안녕하세요. 디자인하는 창업가입니다. 요즘은 꼭 디자인을 업으로 하지 않더라도 어도비 포토샵이나 어도비 일러스트레이터를 통해 각종 문서, 포스터, 일러스트 디자인을 하시는 분들이 많은데요. 그런 분들을 위해 쉽게 따라해볼 수 있는, 알고 있으면 유용하게 활용할만한 누끼따기 방법에 대해 알아보도록 하겠습니다. 포토샵이나 일러스트레이터나 어도비 툴 자체가 복잡한 편이기 때문에 툴에서 제공하는 모든 기능을 외우기보다 예제를 통해 필요한 것들만 배워나가는 것을 추천드립니다. (참고로 저는 Adobe Photoshop 2020 최신 버전을 사용하고 있습니다.)
이미지에서 인물 오브젝트 누끼따기
먼저 오늘의 목표를 살펴볼게요. 아래 첫 번째 이미지가 Unsplash라는 무료 이미지 사이트에서 가져온 사진입니다.
어도비 포토샵을 통해 첫 번째 이미지의 인물 만 따로 따볼텐데요.
두번째 이미지는 배경이 없이 인물 누끼만 딴 버전이고, 세번째 이미지는 배경에 색을 넣어본 결과입니다.
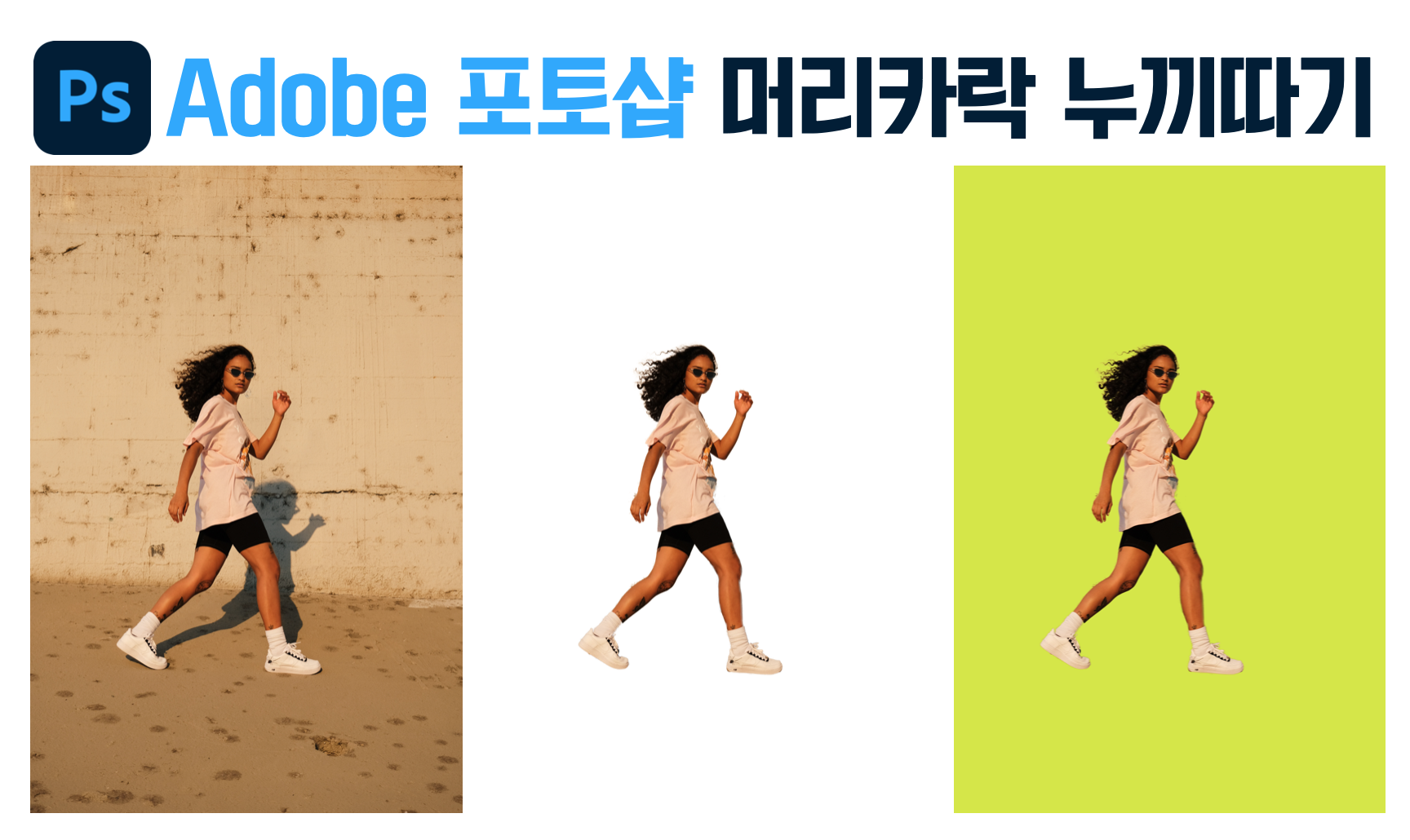
01 이미지 파일 불러오기
포토샵을 여시고, 파일 > 열기 > 내 컴퓨터 > 원하는 이미지 선택 을 통해 아래와 같이 작업할 이미지를 불러옵니다.
그리고 아래 화면에서 하늘색 박스가 쳐져있는 곳을 꾹 눌러주시면 팝업창이 뜨는데, 그 중 빠른선택도구를 선택해줍니다.
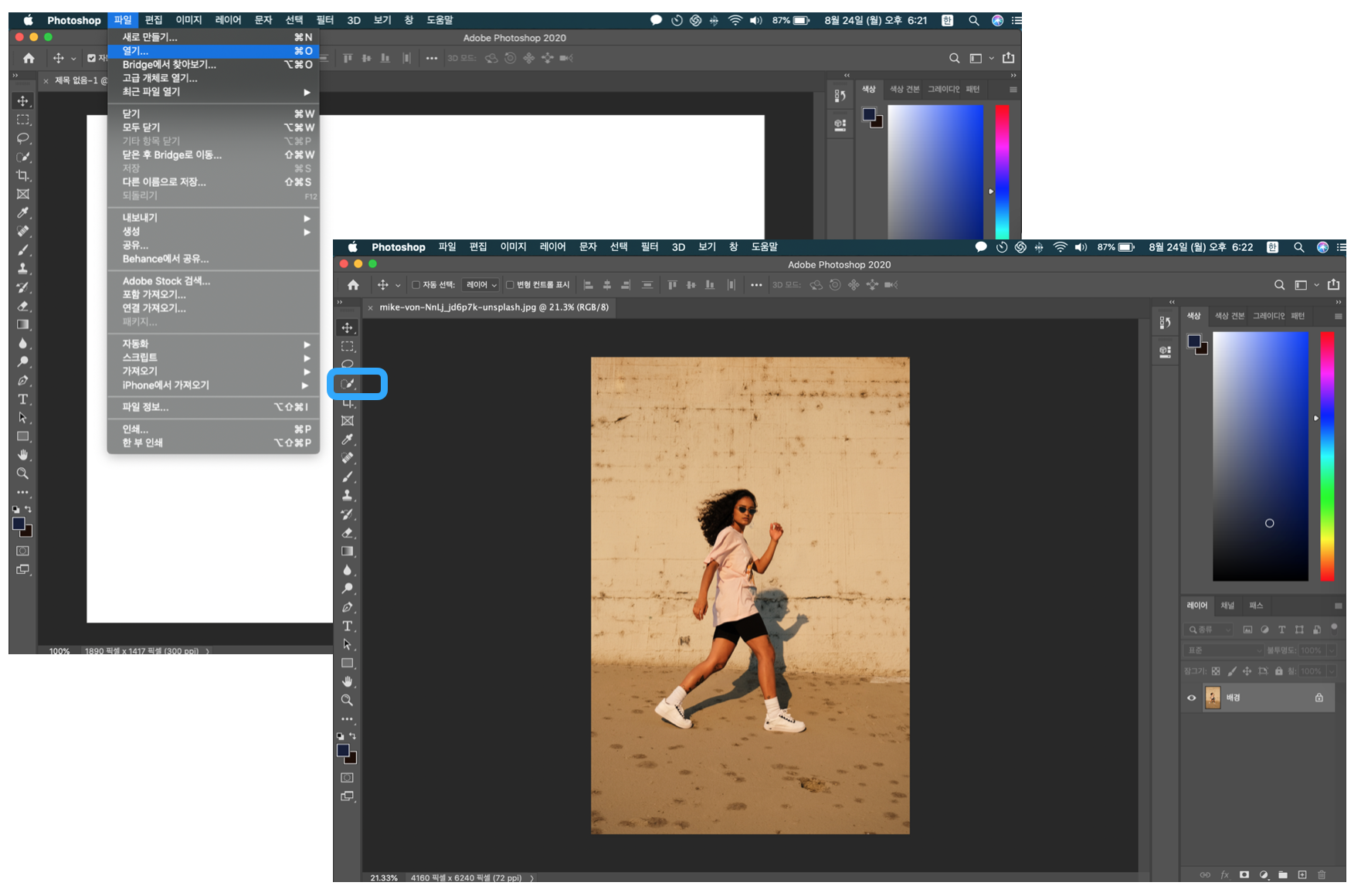
02 보기 모드 중 오버레이 선택
1번 피사체 선택을 눌러준 뒤, 우측 보기 모드에서 오버레이 옵션을 선택해줍니다. 그러면 화면이 빨간 색으로 변할텐데요. 보기 옵션 바로 하단에 불투명도를 약 50퍼센트로 조정해준 뒤, 하단에 우측 버튼을 눌러줍니다.

03 누끼를 따고 싶은 영역 선택
이제 남기고 싶은, 따내고 싶은 영역을 클릭 클릭해갑니다. 왼측에서 첫 번째 빠른 선택 도구가 선택되어져 있어야 합니다!
기호 [, ]를 통해 선택하는 도구의 반경 크기를 조절해줄 수 있습니다. 조금 더 세밀한 영역은 [ 를 눌러 도구의 반경을 줄여주고, 넓은 면 영역의 경우 ]를 눌러 도구의 반경을 늘려주어 좀 더 빠르고 유연하게 선택해나갑니다.
만약 원하지 않는 영역까지 선택이 된 경우에는 alt 를 눌러준 상태로 해당 영역을 다시 눌러주면, 빨간 오버레이가 다시 덮어주게 되니, 너무 걱정 마세요.
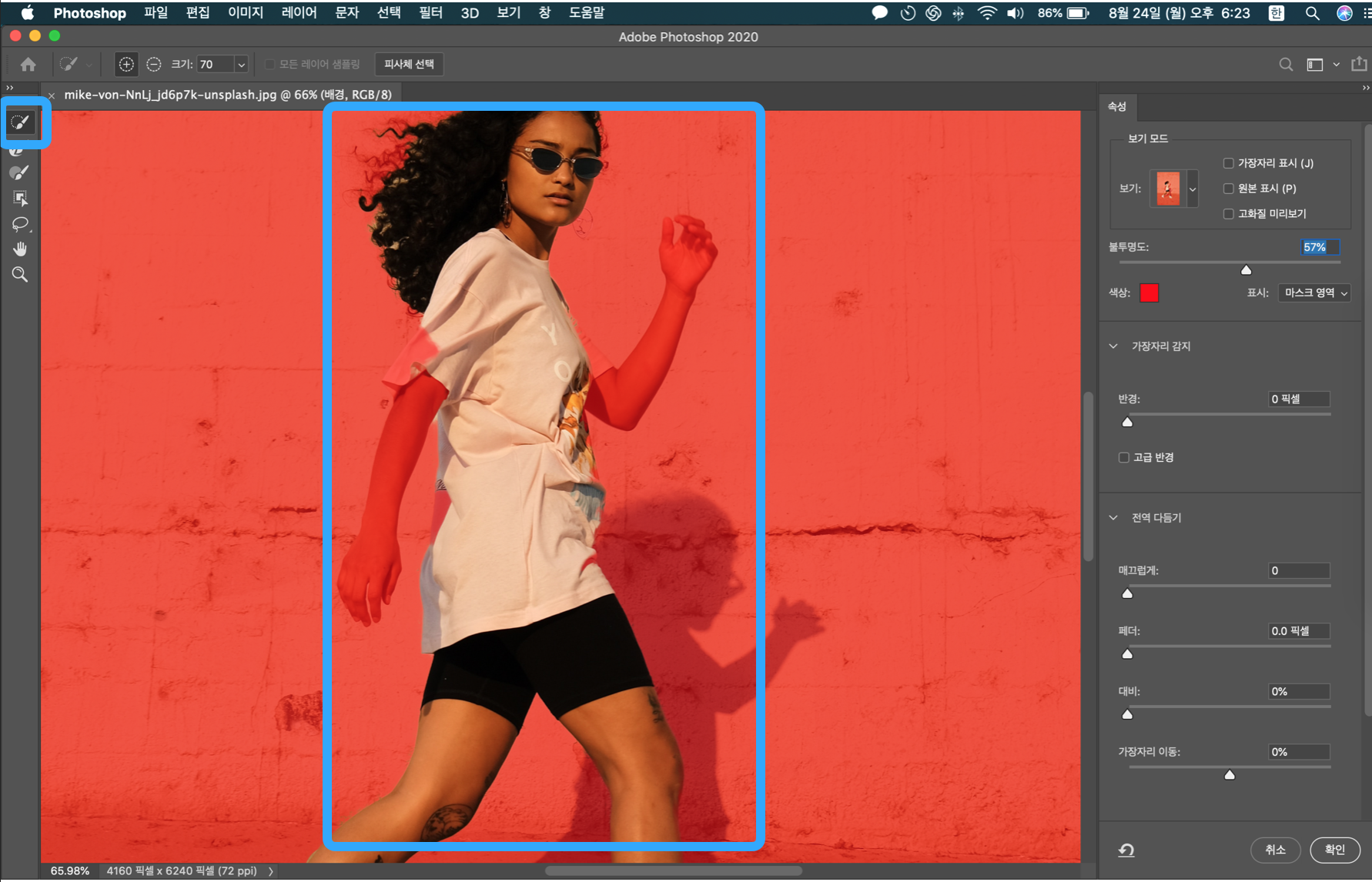
04 가장자리 다듬기 브러시 도구로 머리카락까지 세밀하게 따내기
머리카락까지도 터치 몇 번으로 따낼 수 있다는 것... 포토샵을 쓰는 이유가 아니겠습니까?
3번 단계를 거쳐 러프하게 큰 영역들을 따내주었다면, 이제 세밀한 부분에 대해 작업해야하는데요.
아래 이미지의 왼측 화면을 보시면 머리카락 사이사이에 배경 색이 남아있고, 또 흩날리는 머리카락 영역은 누끼가 따지지 않은 모습을 볼 수 있습니다.
이럴 때 마법같은 도구, 가장자리 다듬기 브러시를 사용해줄 겁니다.
왼쪽 툴바에서 두 번째 브러시를 선택해준뒤, 머리카락 가장자리와 사이사이를 스스슥 붓질하듯이 터치해주면,
우측과 같이 깔끔하게 머리카락까지 선명하게 선택된 결과를 확인할 수 있습니다.
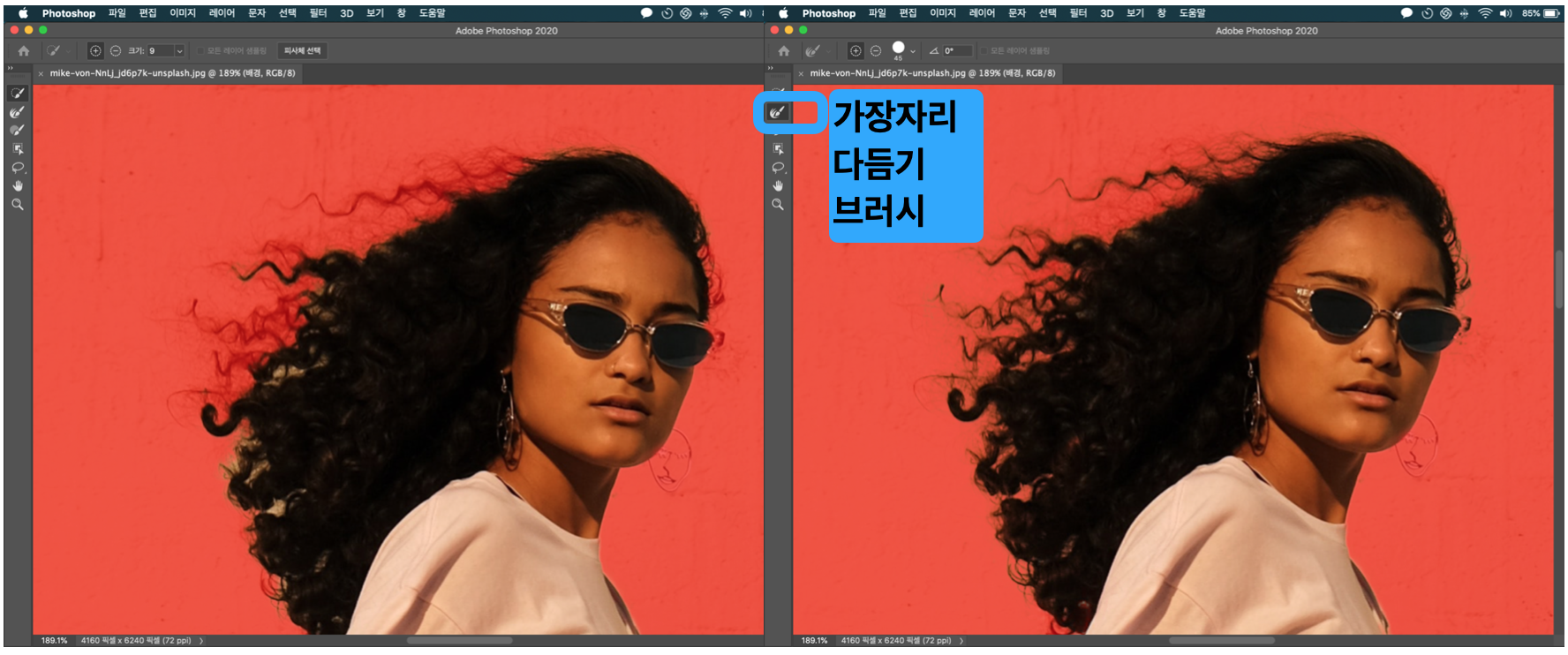
05 배경이 투명한 PNG 파일로 내보내기
1번 화면의 우측 불투명도를 100퍼센트로 재조정해서 아직 누끼가 따지지 않은 어색한 부분이 있나 확인해보신 뒤, 확인 버튼을 눌러주시면, 2번 화면처럼 인물 오브젝트만 남게 됩니다. 상단 파일 > 내보내기 > PNG으(로) 빠른 내보내기 를 눌러주시면 이제 배경이 투명한 이미지 형태로 인물 이미지를 사용할 수 있게 됩니다.
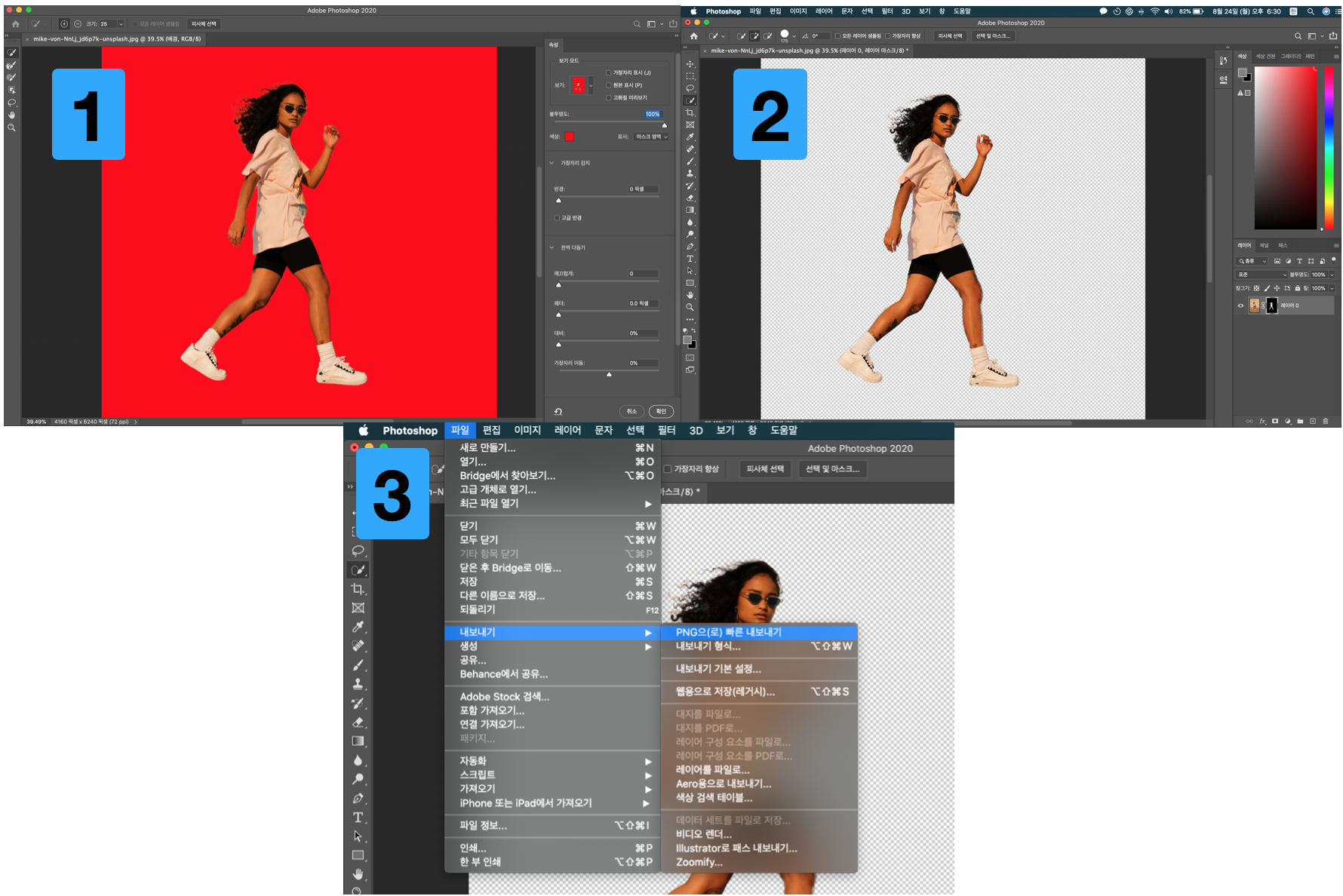
06 인물의 배경에 색을 넣고 싶다면!
만약 투명한 배경이 아닌 특정 색을 배경에 넣고 싶다면, 아래 화면의 1번 레이어 추가하기 버튼을 눌러주면 2번 영역에 새로운 레이어가 생기는데요. 새롭게 생긴 레이어가 가장 밑으로 올 수 있도록 드래그해줍니다. 그리고 3번 아이콘을 클릭하고, 4번 옵션 중 단색 옵션을 선택한 뒤, 원하는 배경의 색을 지정해줍니다.
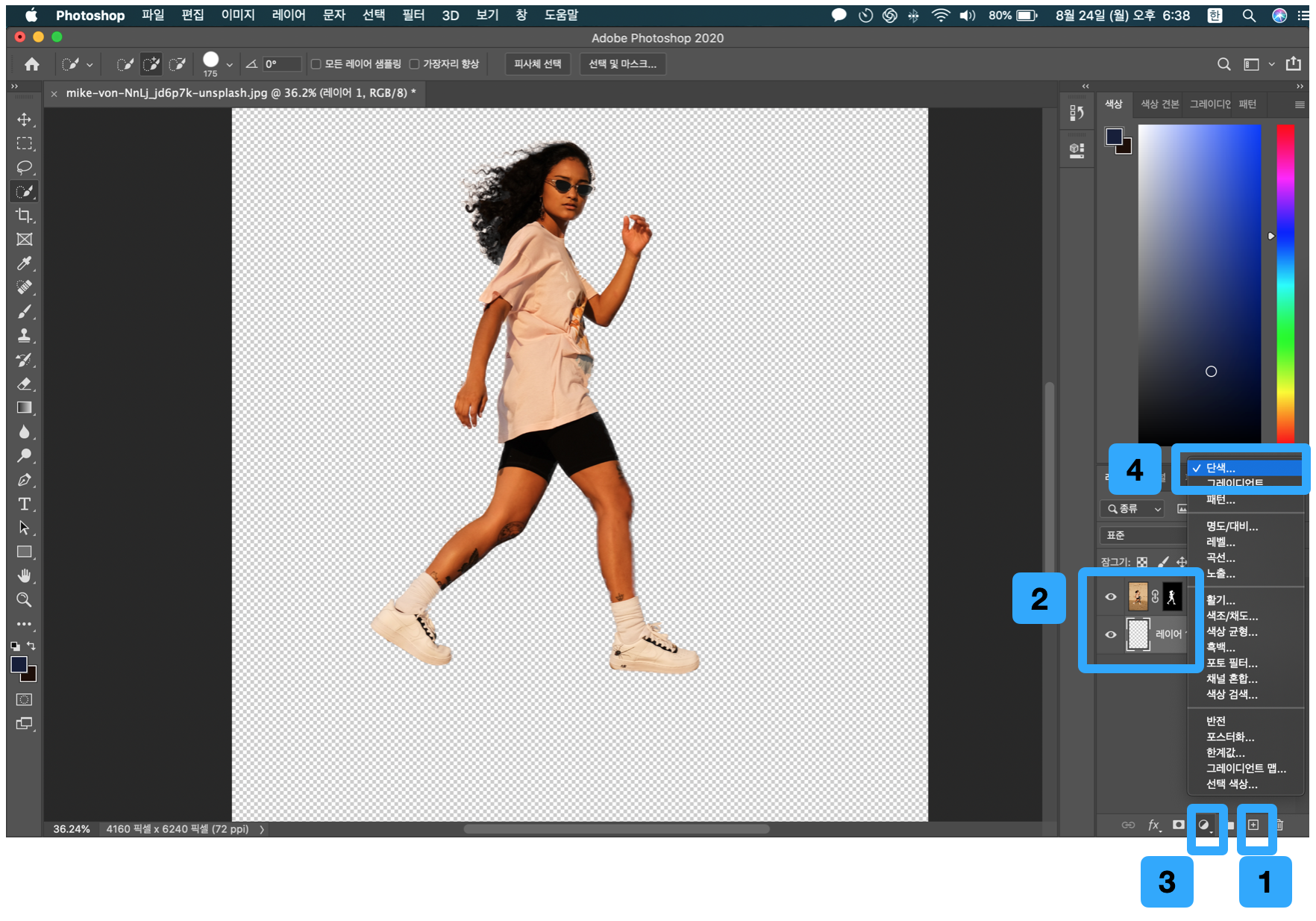
색 조정은 아래 화면의 1번 영역을 드래그하여 기본적인 색의 톤을 조정한 뒤, 2번 영역에서 조금 더 세밀한 색을 선택해주면 됩니다. 아니면 직접 RGB 값을 지정해주어도 됩니다.
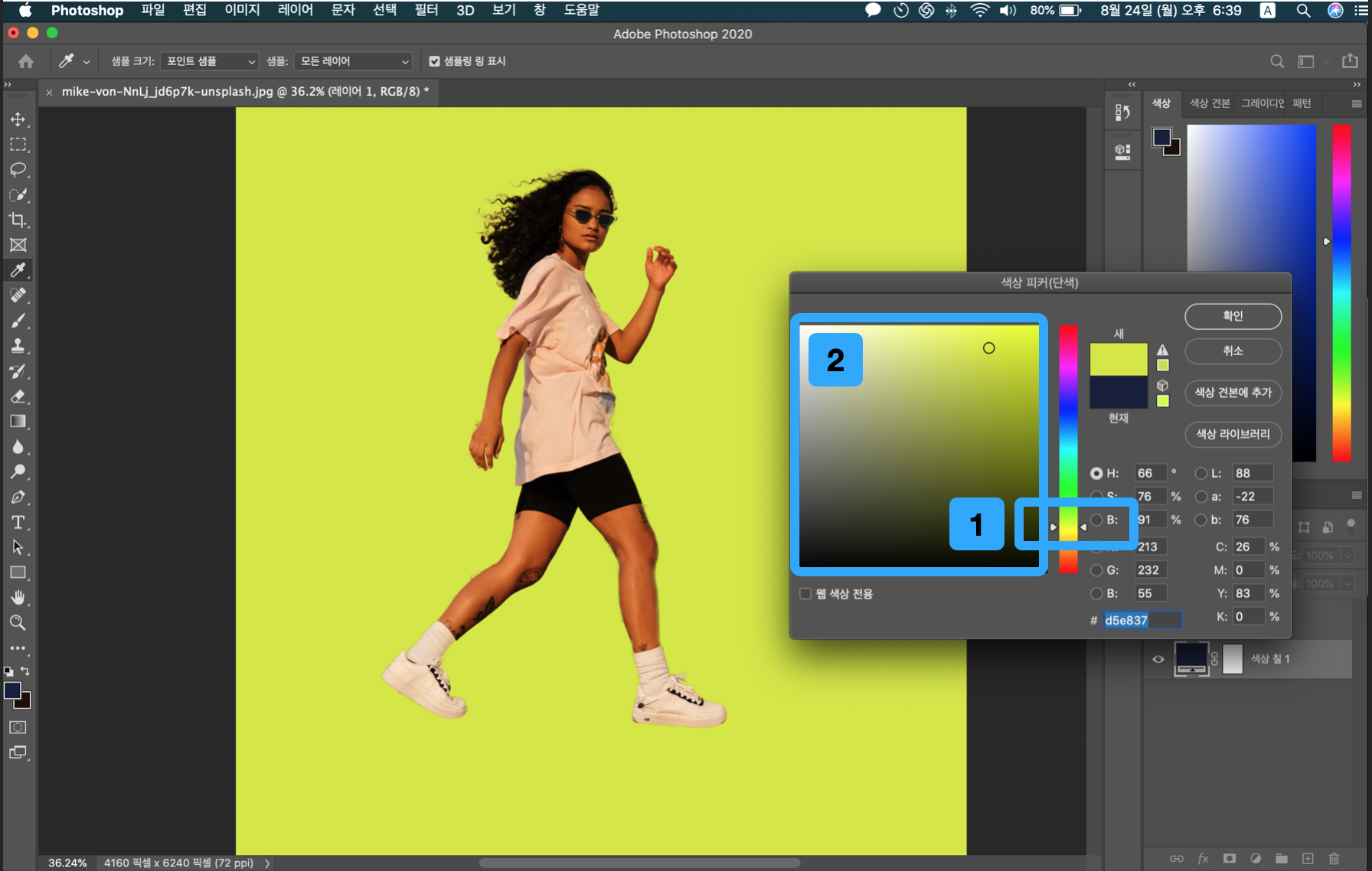
이렇게 해서 원본 이미지에서 인물만 따로 빼보는 작업에 대해 소개드렸습니다. 특히 머리카락 까지 세밀하게 따지는 것이 참 신기하지 않나요?
특히 초보 분들에게 도움이 되었길 바랍니다!
궁금하신 점이 있다면 언제든지 문의주세요.
감사합니다.
'비즈니스와 디자인, 그 사이 어딘가' 카테고리의 다른 글
| 어도비 포토샵 그림자 효과 넣고, 그림자 각도 조절까지! (0) | 2020.08.25 |
|---|---|
| 네이버 장보기: 언택트지만 온택트로! 동네시장 반찬도 배달받자 (0) | 2020.08.25 |
| 카카오페이 사용법 한 방에 정리! 충전, 송금, 송금취소, 결제 방법 (6) | 2020.08.24 |
| 카카오페이 알 모으기로 해보는 신박한 투자경험 (0) | 2020.08.24 |
| 카카오페이 알모으기, 동전모으기: 티끌로도 투자할 수 있다 (0) | 2020.08.21 |




댓글