안녕하세요. 디자인하는 창업가입니다.
지난 편에서는 어도비 포토샵으로 인물 누끼를 따보았었는데요.
오늘은 지난 번의 결과물인 인물 오브젝트(아래 이미지 왼측 오브젝트)를 활용하여 그림자 효과를 넣어보겠습니다.
지난 편에서 말씀드렸듯이 포토샵은 예제를 통해 하나하나 시도해보는 것이 정말 중요합니다.
각 단계마다 설명을 달았으니, 찬찬히 도전해보세요!

먼저 원하는 이미지를 가져옵니다.
저는 지난 번에 만든 파일을 토대로 진행할게요.
이미지를 가져오기 위해선 상단의 파일 > 열기 > 불러오고자하는 파일 순서로 가져오면 됩니다.

작업하고자 하는 이미지 레이어를 클릭해주고, Ctrl + J 를 눌러 복사해줍니다.
그러면 새로운 복사본 레이어가 생기는데요.

새로운 복사본 레이어를 클릭해주고 alt + delete 를 눌러주어 복사본 이미지를 검게 채워줍니다.
이제부터 이 검은 이미지가 우리의 그림자 레이어가 될 것입니다.

우측 하단에서 계속 작업을 진행할 것인데요.
지금은 검은색이 너무 진하므로, 원하는 그림자의 선명도로 조정하기 위해
칠 영역의 퍼센티지를 낮춰줍니다. 저는 50% 정도로 조정해보겠습니다.
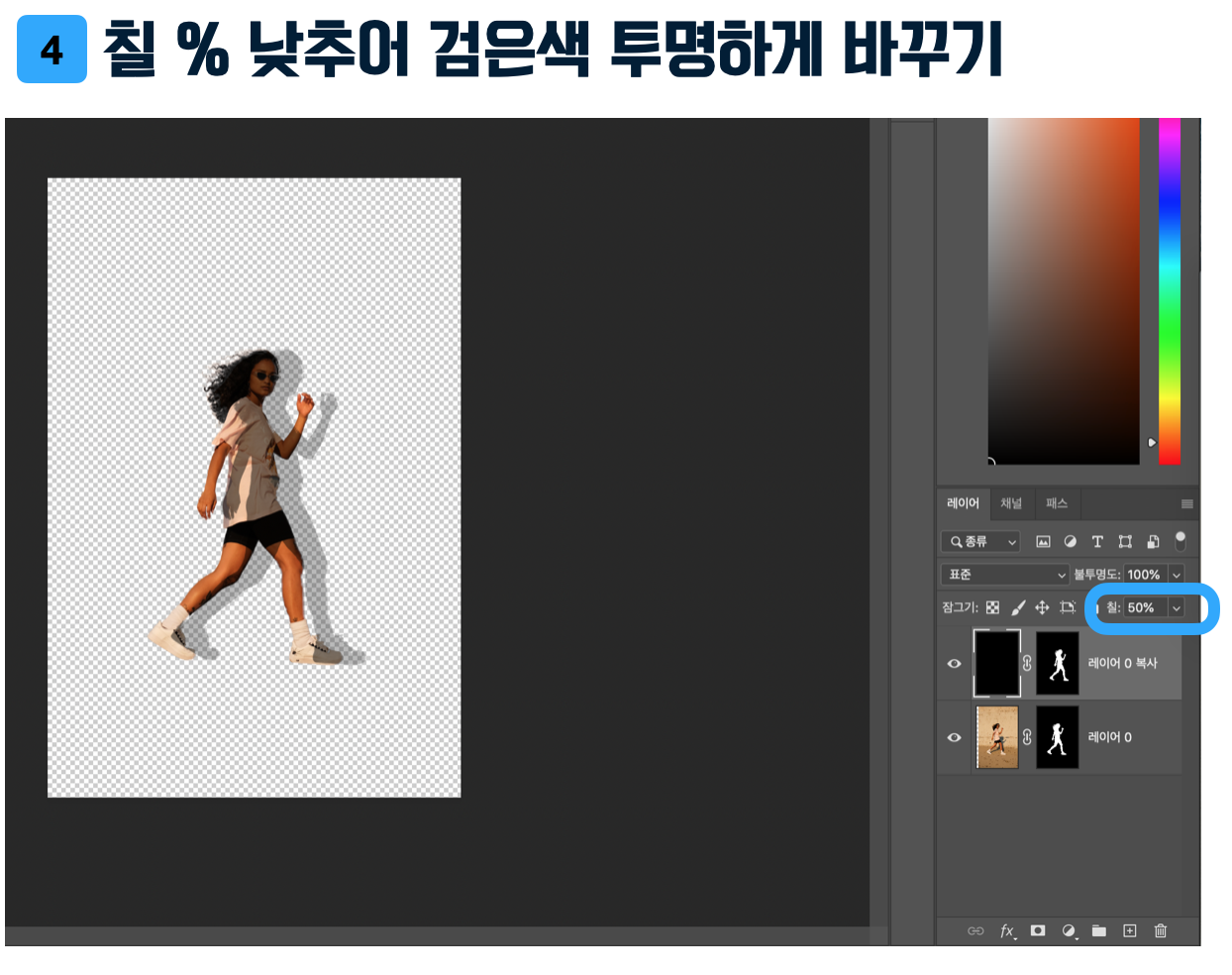
이제 실제로 인물을 비추고 있는 빛의 각도를 상상하고
그림자 이미지를 빛 각도에 맞게 모양을 누그러뜨려줄 것입니다.
Ctrl + T 를 눌러준 상태에서 그림자 오브젝트의 꼭짓점들을 이리저리 움직여보시면,
그림자 오브젝트의 모양이 변하는 것을 확인하실 수 있습니다.
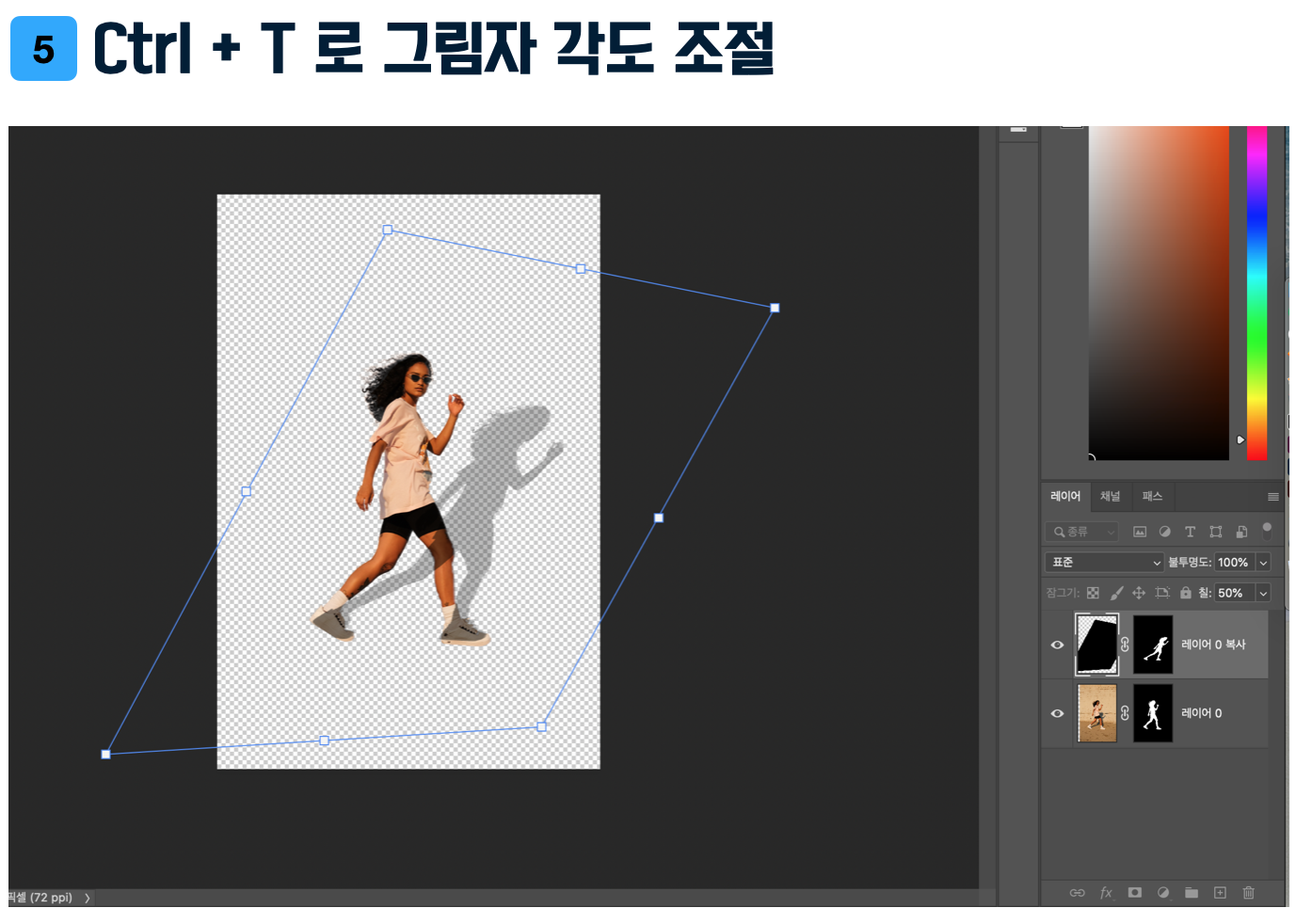
이렇게 그림자 레이어에 대한 작업이 끝나면,
마지막으로 그림자 레이어를 원 이미지 레이어 밑으로 배치시켜주겠습니다. 매우 간단합니다.
우측 하단에서 그림자 레이어를 드래그 앤 드롭하여 원본 이미지 레이어 밑으로 옮겨주면 됩니다.
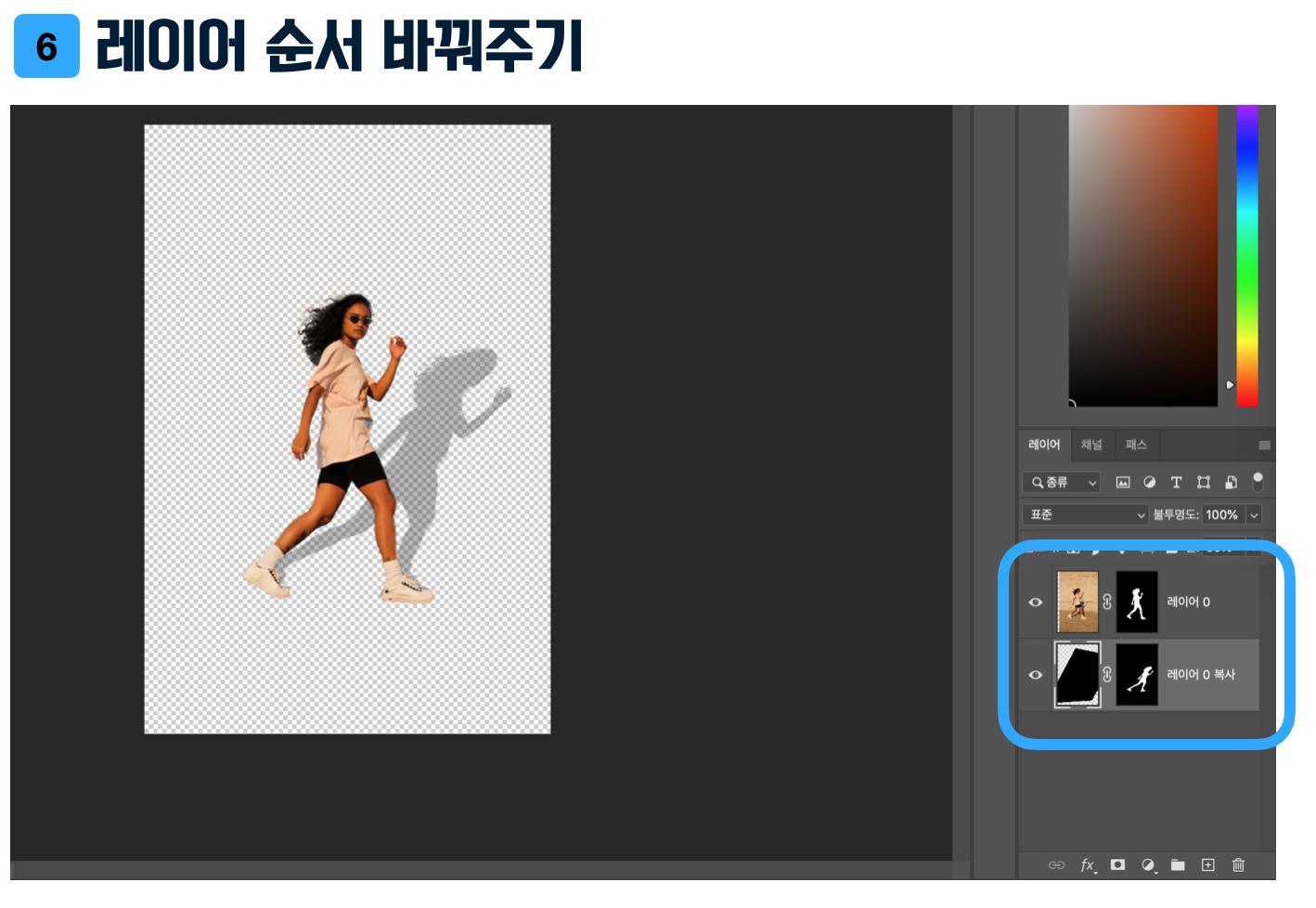
참 간단하죠?
사실 그림자 효과를 더욱 정밀하게 내기 위해서 가우시안 흐림 효과를 사용하기도 하는데,
다음 기회에 알아보도록 하겠습니다.
도움이 되셨길 바랍니다.
감사합니다.
'비즈니스와 디자인, 그 사이 어딘가' 카테고리의 다른 글
| 네이버 장보기: 언택트지만 온택트로! 동네시장 반찬도 배달받자 (0) | 2020.08.25 |
|---|---|
| 어도비 포토샵 누끼따기: 머리카락 한 올까지 따내는 마법 (빠른선택도구와 가장자리 다듬기 브러시 도구 사용법) (2) | 2020.08.24 |
| 카카오페이 사용법 한 방에 정리! 충전, 송금, 송금취소, 결제 방법 (6) | 2020.08.24 |
| 카카오페이 알 모으기로 해보는 신박한 투자경험 (0) | 2020.08.24 |
| 카카오페이 알모으기, 동전모으기: 티끌로도 투자할 수 있다 (0) | 2020.08.21 |




댓글